Meet the brand new slide manager.
A necessary improvement to make you more efficient.
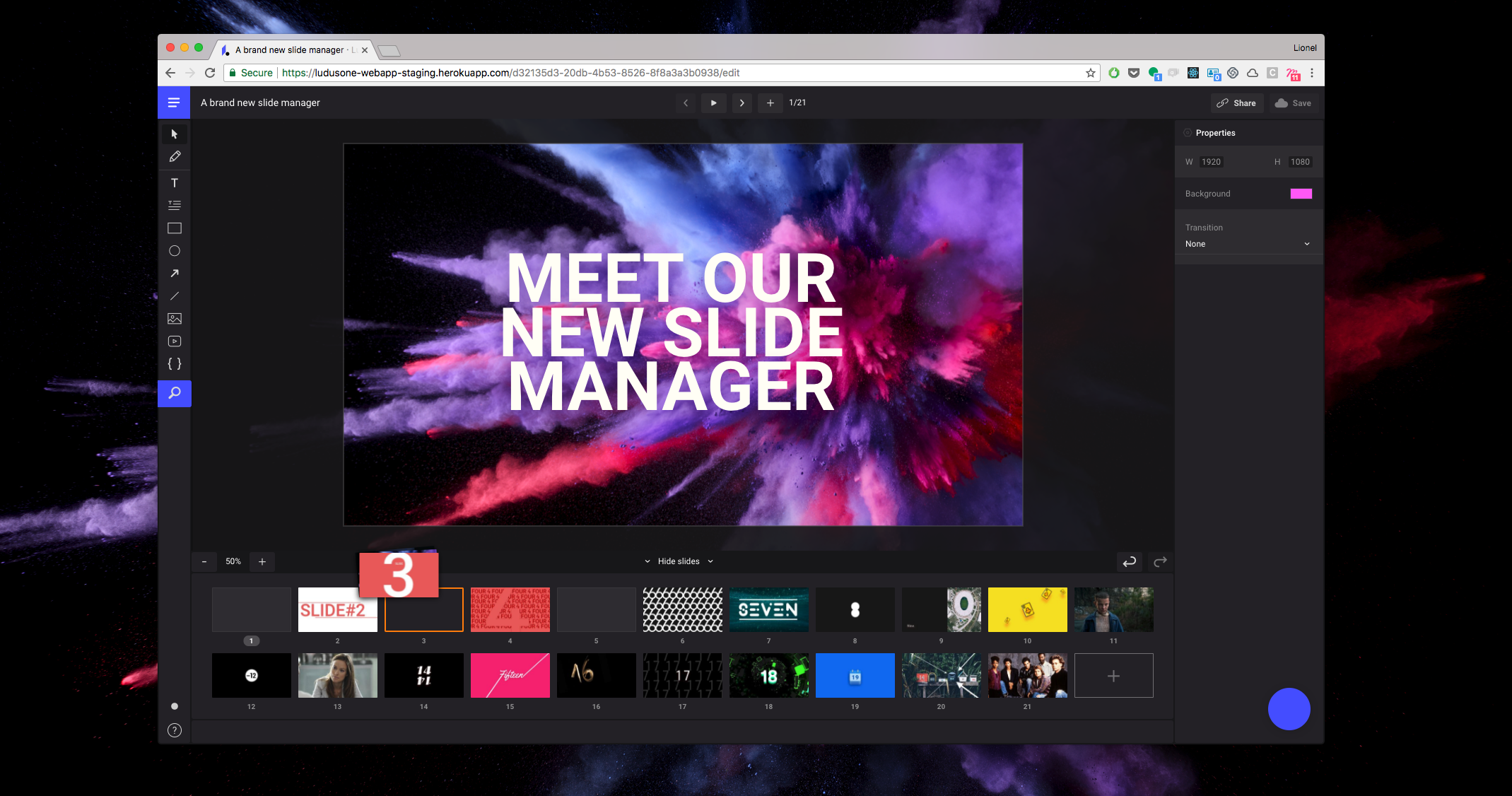
Until now, let’s admit it, the slide manager was not that great. You could only select one slide at a time and basic tasks like reordering, deleting or duplicating slides could quickly become very time consuming. These times are finally over!
Our new slide manager was just released today and it has everything you’ve been waiting for a long time!
Slides are numbered
You just asked your colleague John to review a change you made on slide 47? Before today, John would have had the hardest time finding that damn slide 47. Now, it will only take him a second.
Navigate the slides with arrow keys
That can sound pretty basic but you can now use arrow keys to navigate between slides in the slide manager. Use left/right arrows to go to the previous/next slide and use up/down arrows to jump from one row to another.

Select multiple slides at the same time
By using Shift and Ctrl/Cmd keys, you can now select multiple slides at the same time. Ctrl/Cmd+A will select all the slides in your presentation. You can also combine it with arrow keys to make a selection with the keyboard only. Quite efficient :)

Move, copy or delete multiple slides at the same time
After selecting multiple slides, you can move them to some other place in the presentation by simply dragging them.
You can bulk delete slides by using the Backspace/Delete key. The old delete button is now useless so we removed it, as well as the annoying confirmation dialog. If you ever delete some slides by mistake, just do Ctrl/Cmd+Z to get them back.
To copy slides, just do Ctrl/Cmd+C. You know the rest of the story: hit Ctrl/Cmd+V to paste them. They’ll be added right after the currently displayed slide.
Finally, you can use Ctrl/Cmd+D to duplicate the currently selected slides. They’ll be placed right after the currently selection.

And if you’re a big fan of alt-dragging everything around, you’ll be happy to know it’s also possible to duplicate slides with this manipulation in the new slide manager. Enjoy!
Let’s talk about FOCUS…
As you just read, you can do much more in the slide manager than ever. Depending on the situation, the focus will be in the slide manager or in the editor. So, how do you know where it is? It’s easy: if the slide manager highlights one or more slides in orange, that means it currently has the focus and it listens to things you do with the keyboard. If it’s purple, that means the focus is in the editor.

We hope that will enjoy this new slide manager and that it will make you much more efficient than you already were!